Baldur’s Gate 3 takes you on a wondrous journey through one of Dungeons & Dragons‘ most iconic settings. However, your trek through the Sword Coast may hit a snag if the in-game camera gives you a lopsided view of the world.
The camera controls in Baldur’s Gate 3 can be tricky to figure out, especially if BG3 is your first experience with top-down role-playing games. Luckily, I’ve spent almost a hundred hours playing this game, so I can tell you everything you need to know to master its camera.
How to control the camera in BG3 with a mouse and keyboard
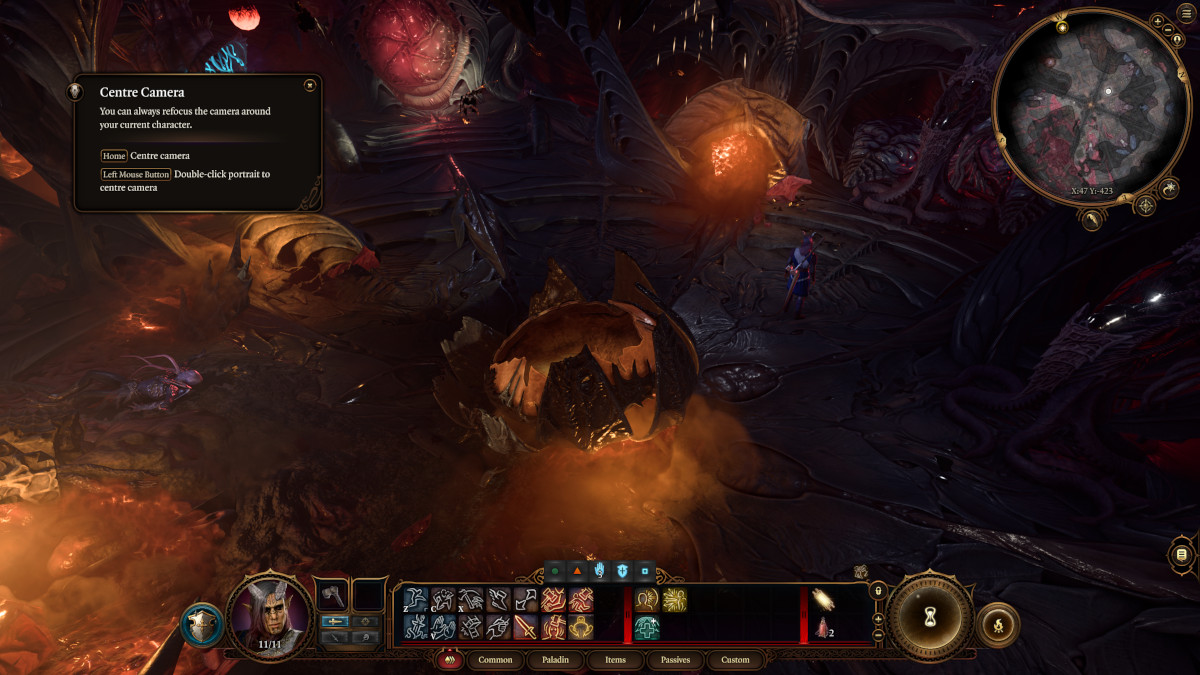
If you’re playing Baldur’s Gate 3 on a gaming computer, you control the camera with select keys on your keyboard and a few HUD buttons you can click with your mouse. The game gives you a pretty nice tutorial on using the camera whenever you start a new game, but it doesn’t tell you everything, so here’s a more thorough rundown.
- W/S/D/W Keys—You can use the W/S/D/W keys to pan the camera around the immediate area. If that doesn’t suit you, you can do this by using the arrow keys.
- Q and E Keys – The Q and E keys let you spin the camera around in a circle. You can also do this by holding down the middle mouse button.
- Page Up and Page Down Keys – You can use the Page Up and Page Down keys to zoom the camera in or out. You can also do this by spinning the middle mouse button or clicking the zoom-in and zoom-out buttons next to the map.
- O Key—Press the O key to enter Tactical View. T gives you a top-down view of your surroundings. This view is fantastic for combat situations, giving you a bird’s-eye view of the action to detect hidden enemies and see whether the terrain will block your attacks.
Once you familiarize yourself with these key commands, your Baldur’s Gate 3 journey will be as cinematic as it is fun to play.
How to use Edge Panning in BG3
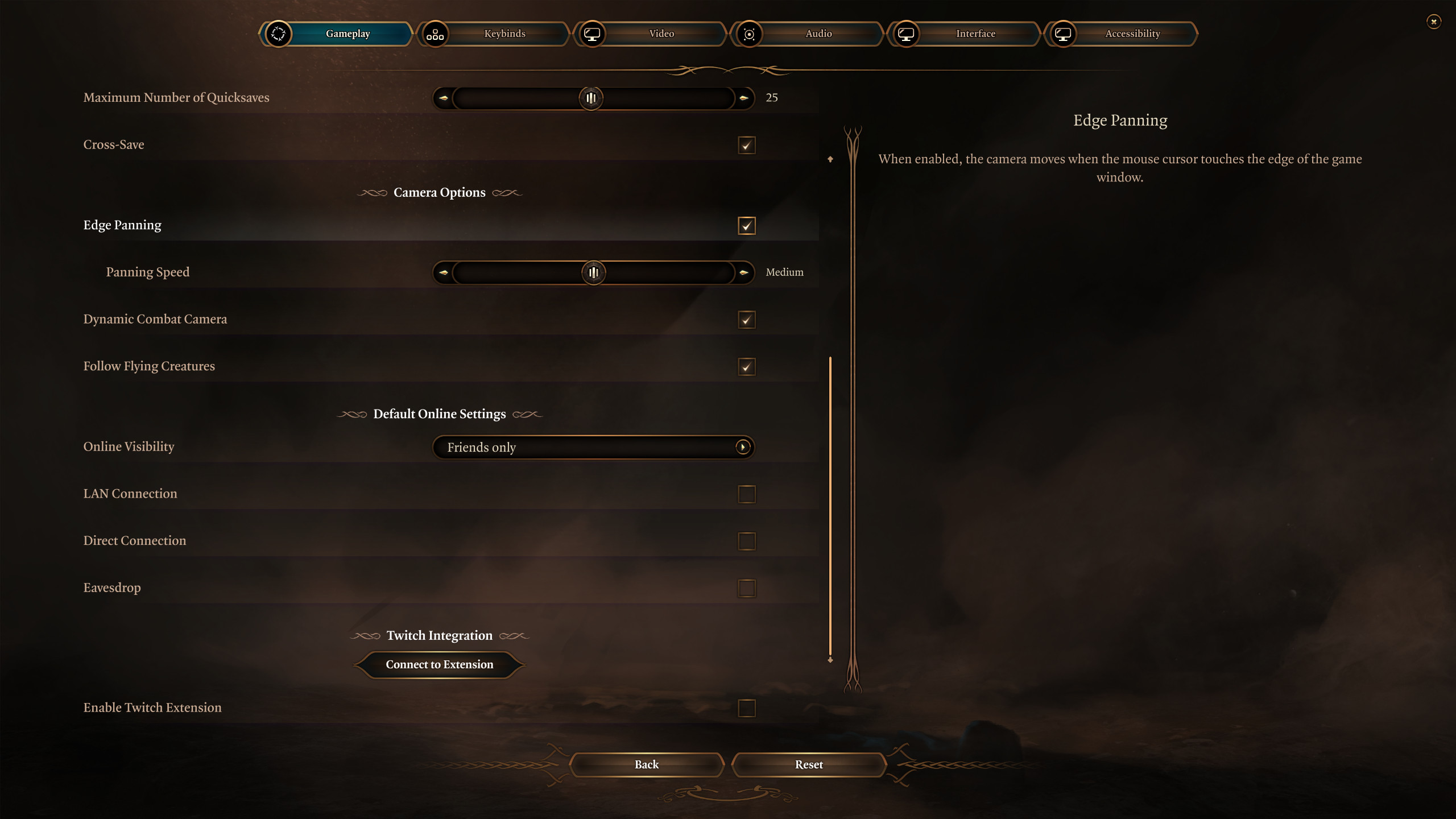
Edge Panning is an additional camera option that allows you to move the camera by moving the mouse around the edge of the screen. This is an excellent option if you don’t want to use the A/S/D/W or Arrow Keys to move the camera.
To turn on Edge Panning, open the “Options” menu and scroll down to the bottom of the “Gameplay” tab. You should see Edge Panning as the second option in the Camera section. If you use Edge Panning and have a multi-screen setup, I’d recommend flicking the Lock Mouse to Window option to “On” so your mouse doesn’t go high-wire when it jumps to another screen.
How to control the camera in BG3 with a controller
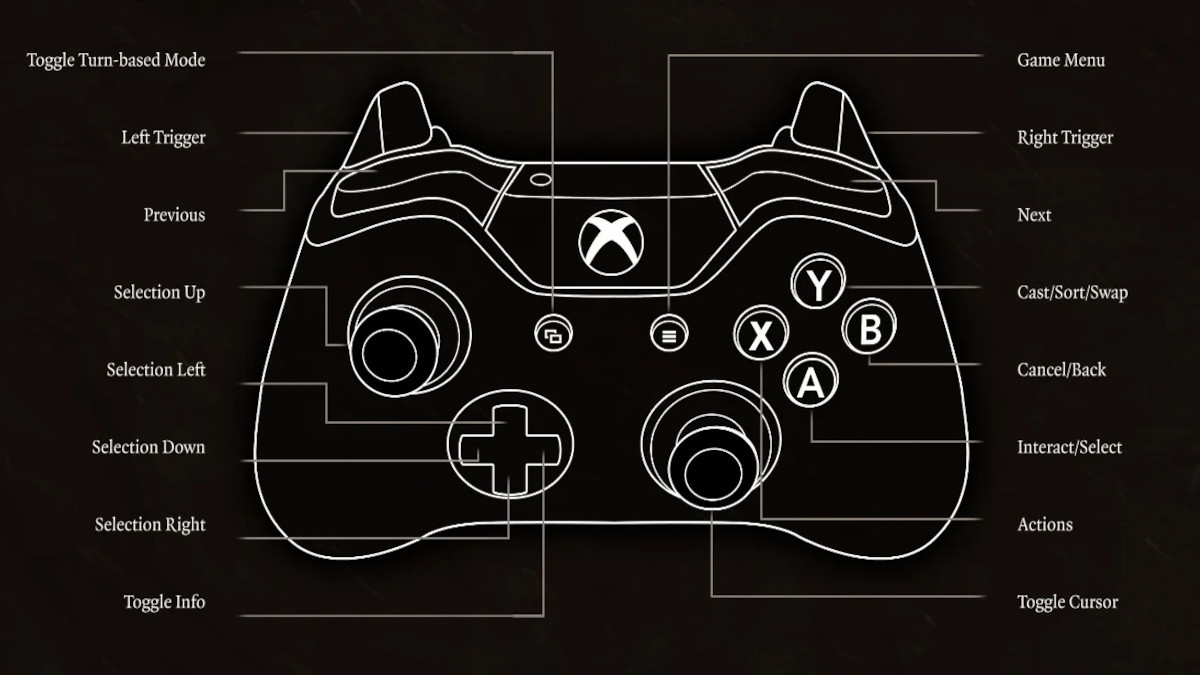
Whether you’ve plugged a gaming controller into your computer or are playing Baldur’s Gate 3 on the PS5 or Xbox Series X/S, a radically different control scheme awaits you. Controlling the camera with a controller plays much differently than steering it with a mouse and keyboard, but it’s still easy to get the hang of.
- Clicking up, down, left, and right on the left control stick will pan the camera left, right, up, and down.
- Tilting left and right on the right control stick rotates the camera.
- Cranking up and down on the right stick lets you zoom in and out.
- Push on the left stick to recenter the camera on your character if it ever gets away from you.
- Zooming out all the way out with the right stick will shift you into Tactical View. Zoom back in to get out of it.
With all that covered, you shouldn’t have any problem working Baldur’s Gate 3‘s camera. Be sure to check out all our BG3 if you’re wondering which Feat to give your party or how to defeat challenging bosses standing in your way.














Published: Nov 14, 2024 04:38 pm