Roblox has a favorite system that can benefit you if you’re heavily invested in all the different games and customizations. There’s a lot to sift through, and if you want to better navigate to get to your faves, here’s what you need to know.
How to favorite items on Roblox
To use the favorite items menu in Roblox, you’ll first need to favorite them. This can be done in-game or on the website’s server browser. It is a bit more of a hassle if you’re on a console doing this as you won’t have a mouse pointer to navigate menus faster.
So, to favorite items on Roblox, follow the steps below:
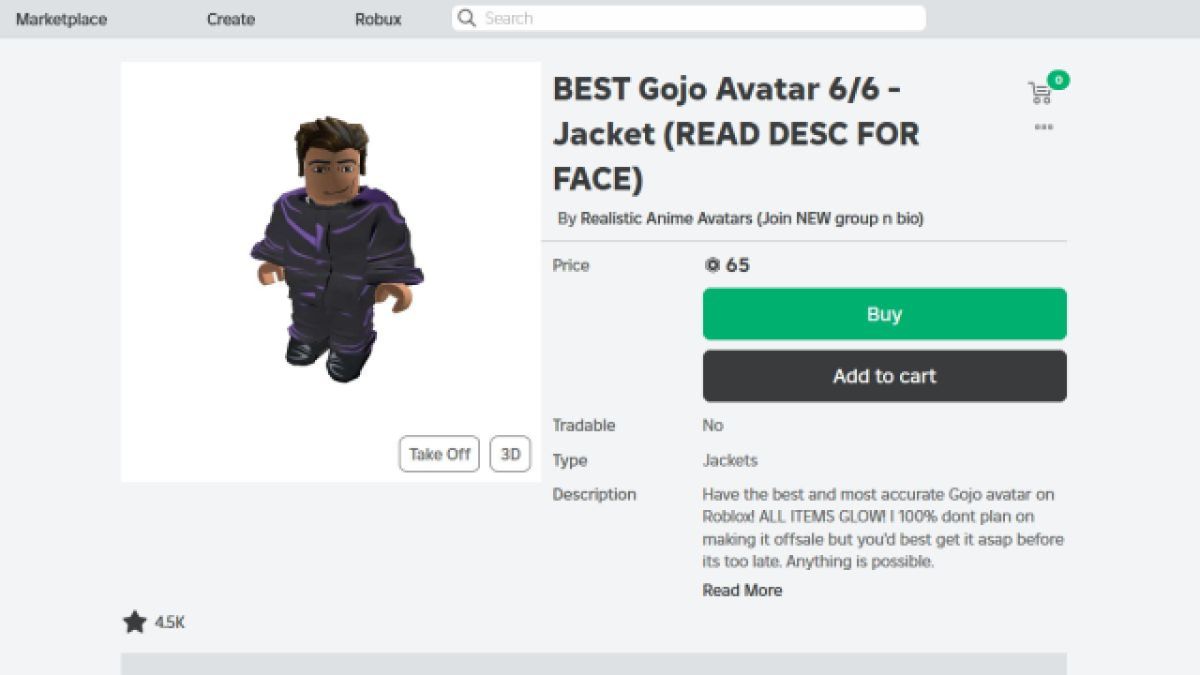
- Search through the games or customizations at the top bar of the browser.
- When you get the full preview of what you’re looking for, there’s a star button just below whatever you looked up. In our example, I want to get this Gojo Avatar jacket.
- I’m not fully committed to buying this avatar, so I’ll just favorite it for now.
The star is now darkened in, meaning that if I visit my favorites in the future, it should be there. The same will also apply to games in the Roblox servers.
How to favorite items on console Roblox
To favorite items if you’re playing Roblox on consoles, follow these steps:
- Find the item(s) you like.
- Try on the outfits you like.
- Press the three-dot menu option in the circle. The menu will come up where you can find the favorite star option.

How to favorite games
As for games, go onto the server browser and find the stuff you like, select one that you want as your favorite. In this example, we’re using Dress to Impress. There’s another three-dot circle button next to the play button. You can now find an option to Favorite this title for easier access in the future.
How to find your favorited items in Roblox
Now that you have favorited items on Roblox, you can now find them in your own personal menus. This is only really applicable to PC since on console, it’s a whole different beast.
To start, log in to your account. If you had a primary console Roblox account, it should work here too. Follow these steps to find your favorites:
- On the left side of the page, click Profile.
- To view your favorite avatar items, click “Favorites” which has an arrow pointing to the right.
- Your favorite items will be sorted by category.
- If you can’t find what you favorited, make sure you check every category since things can be put into the wrong sections or are labeled differently.
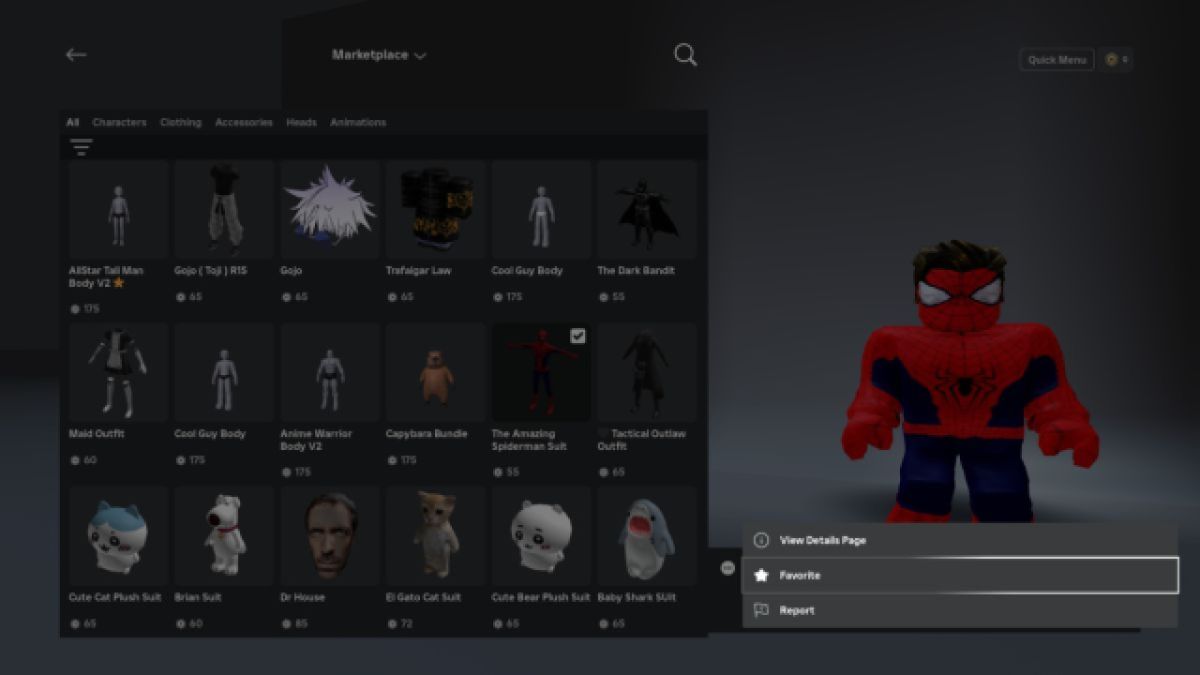
In my console example, I favorited the Amazing Spiderman suit. I thought it would be in bundles, but nothing appeared there. This actually appeared in the tops section under T-shirts.
This feature also serves as a wishlist for avatars that you’re on the fence about buying. Still, you can try things on and mix and match to tailor your character to your needs.
Lastly, if you want to avoid the hassle of favoriting and sorting things out from PC to console, you can only do so with the games. Your avatar and going through all the motions is mostly absent here.














Published: Nov 8, 2024 12:07 pm