Steam has a pretty comprehensive library that probably has most, if not all the games, you need. However, there will be fringe cases where your games aren’t available on the Steam Store.
If you still want to play these games on your handheld, you can use Xbox’s remote play abilities. There are other situations where you might want to use this function, such as when you’re television is being used by other family members. You can’t remote play your Xbox on your Steam Deck by default, but thanks to the Greenlight app, you can have it working within an hour or so.

How to turn on remote play on your Xbox Series X/S
As you might imagine, you need to enable remote play on your console. To do this, first go to your Settings menu. You’ll get there by pressing the gear icon at the top of your screen.
Next, scroll down to the “Devices & connections” options and select it. Here, click “Remote features” and then ensure that the Enable remote features option is selected. Lastly, go to Power options and pick Sleep.
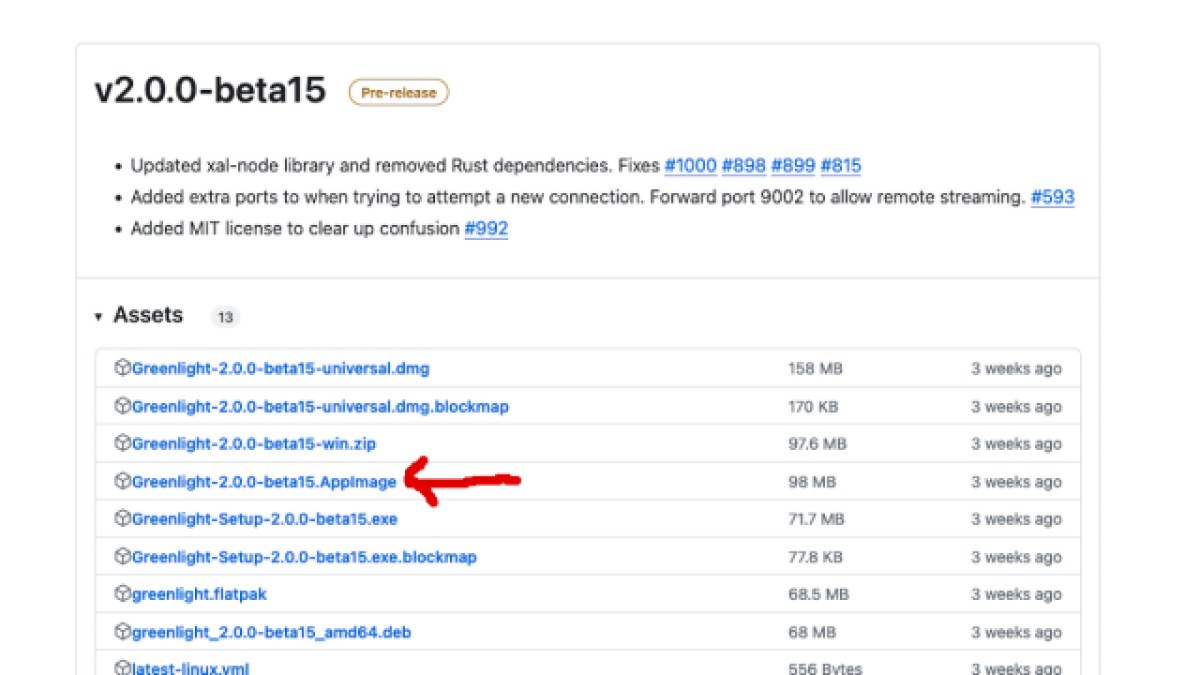
Install Greenlight on your Steam Deck
We’re dealing with the Deck now. Head to desktop mode, open up your browser, then navigate to this site. Next, head to Greenlight’s Github page here. If you’re reading this on a different device, here’s the link.
https://github.com/unknownskl/greenlight/releases
Download the latest .AppImage version which you can get here. This is the link:
Once it’s been downloaded, we need to install it. The file will probably be in your Downloads folder. Once you’ve found the file, right click (use the right trigger) it, go to Properties, then Permissions, and ensure that “is executable” is ticked.
Next, you need to open your konsole. You don’t need to know what this is. You’ll access it by pressing the Steam app launcher at the far left of your taskbar, scrolling to System, then opening the konsole. A black window with some code will appear. Drag your Greenlight file, type the word “Install” at the end of the text, press Enter, and the konsole will do the rest.
The last step is to drag your Greenlight file into the Applications folder. You now have Greenlight on your Deck! When you open it, you’ll be asked for your Microsoft login details. Enter the details for the same account that you use on your Xbox Series X/S. Now that you’re logged in, remote play will be available to you.
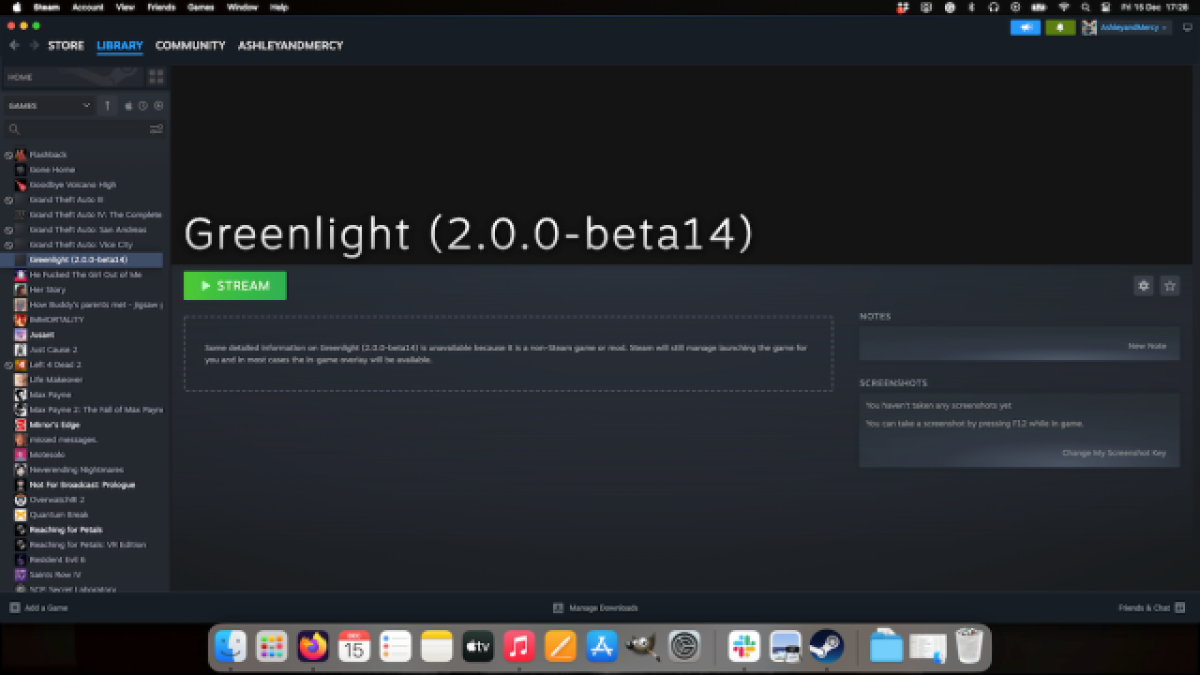
How to use Greenlight in game mode
At this point, you have Greenlight but you can only use it in desktop mode, and it’s not in your Steam launcher. To fix this, open the Steam app while you’re still in desktop mode. At the bottom left corner, you’ll see the “Add a game” option which you should click, then click “Add a non-Steam game option” in the next menu.
The app will now appear in your “non-Steam” app on your Deck, but you’re not ready to run it just yet. Open the app’s page, then head to its settings menu and scroll to “Properties…” Go to “Compatibility” and ensure you have the latest version of Proton selected, then check the “Force the use of a specific Steam Play compatibility tool.”
Lastly, you’ll find the “Shortcut” menu in the same one you used to turn on Proton tools. Here, scroll down to launch options and type “–no sandbox” in the text box. Finally, you should be able to launch Greenlight in game mode and stream your Xbox games.
The Xbox Series X/S isn’t the only device that is capable of remote play other devices. You can do the same with the PS5 and PC, but these require their own guides.














Published: Dec 15, 2023 09:58 am