The Finals is a thrilling team-based shooter game that revolves around killing, destroying, and plundering everything in sight. Its dynamic environment, filled with objectives, explosions, collapsing buildings, and intense gunfights, can put a strain on your PC, resulting in fluctuating FPS and subpar optimization. To overcome these challenges, it’s crucial to fine-tune your in-game settings for optimal performance. Here are the best settings for FPS and performance in The Finals.

Best settings for FPS and performance in The Finals
To achieve the best FPS in The Finals, it is essential to optimize your video and gameplay settings. Here are the recommended configurations:
- Window Mode: Fullscreen
- VSync: Disabled
- Nvidia Reflex Low Latency: On+Boost
- DLSS setting: Quality
- View Distance: High
- Anti-Aliasing: Low
- Shadows: Low
- Post-Processing: Low
- Texture: Medium
- Effects: Low
- Foliage: Low
- Global Illumination Resolution: Low
- RTX Global Illumination: Static
- Crossplay: On
- Matchmaking Region: Local (for low latency)
- Use Enemy Team Colors: On
- Field of View: 90
- Motion Blur: Disabled
- Lens Distortion: Disabled
These settings strike a balance between visual quality and performance, ensuring smoother gameplay without any problems. Enabling crossplay lets you play against people from different platforms, so you can play with even more players and have a better gaming experience. Changing the field of view, turning off motion blur and lens distortion, and using the enemy team’s colors can help you see better and not get distracted, giving you an advantage in competitive gaming.
Install The Finals on an SSD
In addition to adjusting the in-game settings, installing The Finals on SSD can make a big difference in how it performs. SSDs are faster at loading, which means you’re less likely to experience any lag or delays while playing. Game developers are also realizing the importance of optimizing games for SSDs, so it’s definitely a smart investment for anyone who loves gaming.

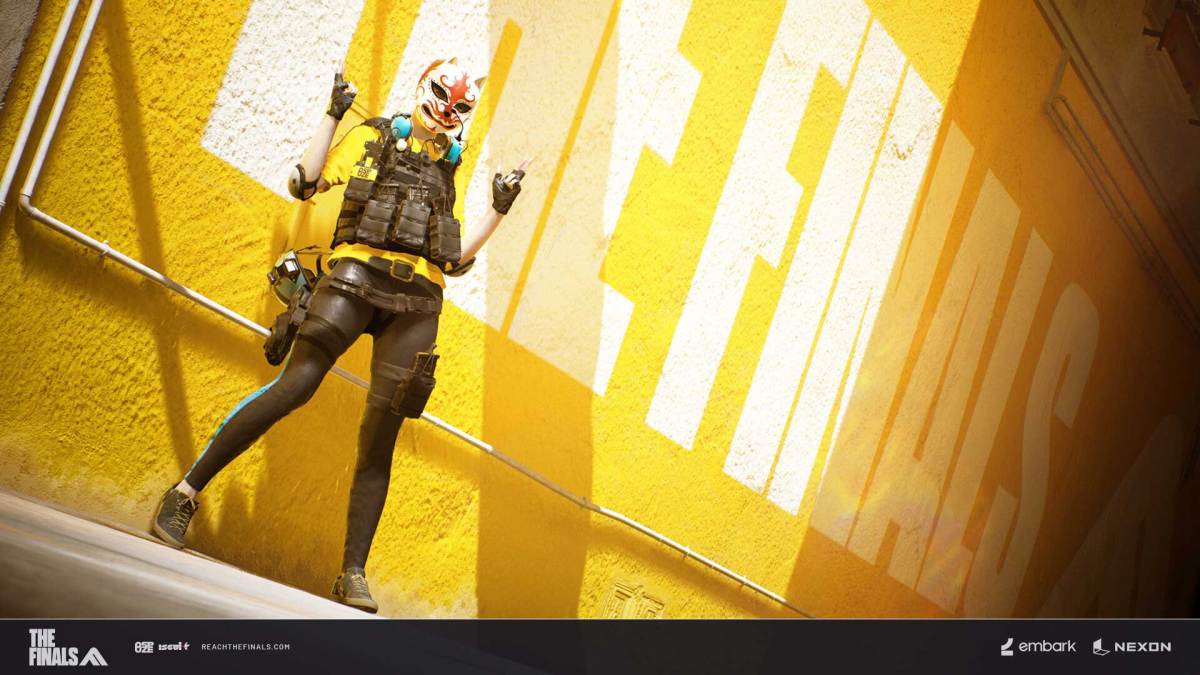




Published: Nov 1, 2023 10:54 am