Canvas is the built in design sharing platform for inZOI, and it’s an amazing tool if you’re struggling for inspiration or simply want to skip over designing your own Zoi or items. However, it can be a little daunting to begin with.
There are a lot of options on Canvas. As with any social media profile, you can gain followers or follow others, share pictures, use hashtags, and make comments. Constantly updating with new creations from other players, Canvas is thriving during the limited release of the inZOI Character Creator demo.
How to sign up for a Canvas account in inZOI
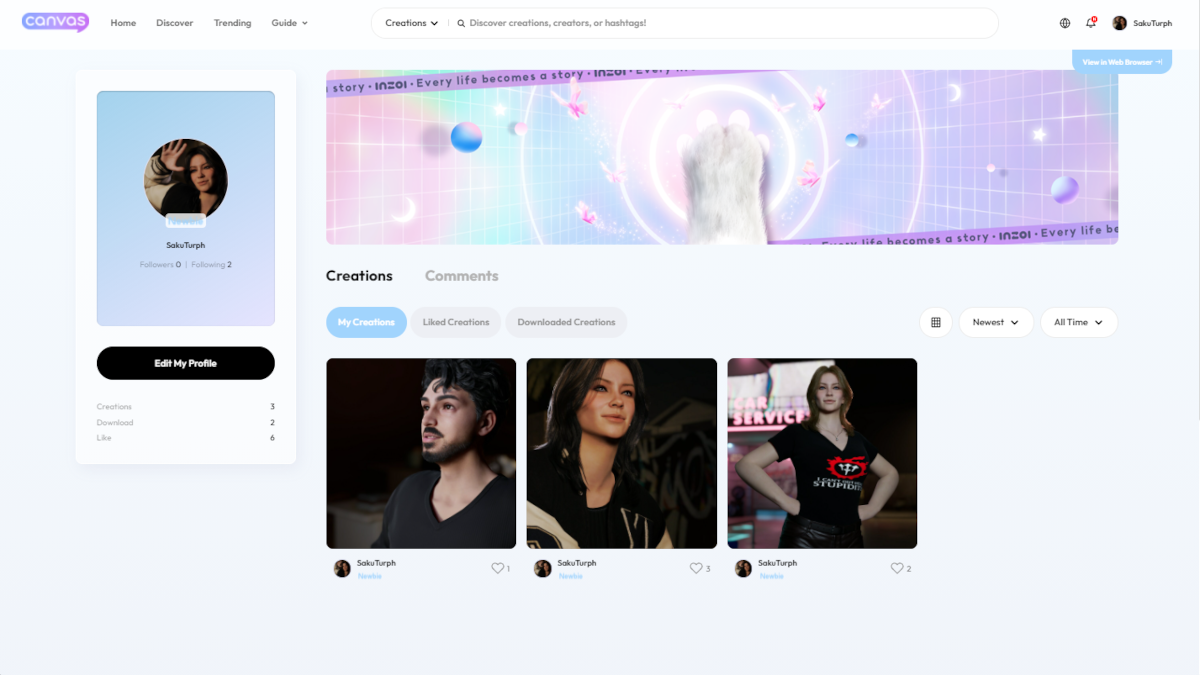
As long as you’re logged in to inZOI via your Krafton ID, you’ll already have a Canvas account, but you’ll want to set a nickname for yourself unless you’re happy with being publicly known as “Trainee_xxxx”.
To do this, open Canvas either via the computer on the main screen of inZOI or in the top right corner of the Character Studio screen. You’ll see a bunch of other players’ Zois, but don’t worry about those for now, let’s focus on getting you a unique username.
You’ll need to open up your profile on the right side of the Canvas interface, then click “Edit My Profile”.
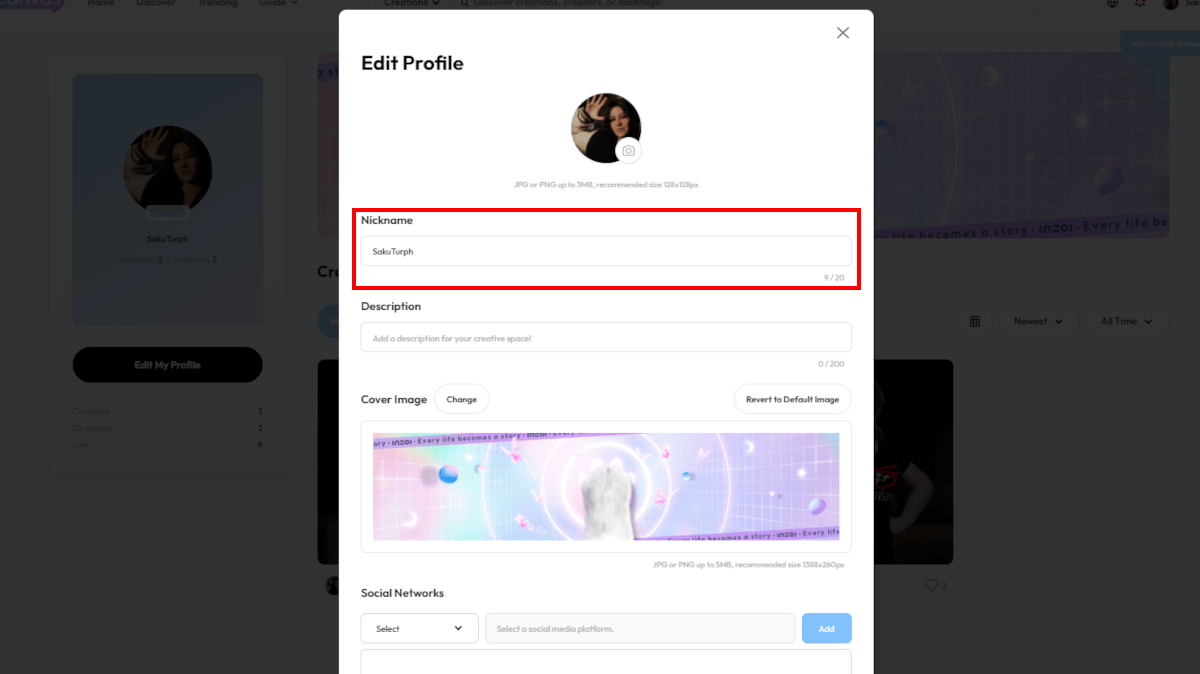
Setting your nickname couldn’t be easier. Just select where it currently says “Trainee_xxxx” and type in the name you wish to be known by on Canvas. This name must be unique, and once inZOI releases fully, you’ll retain this nickname, although it can be changed at any time.
As well as setting your nickname, you can also change your profile picture, header image, add a small description of yourself, and even link your social media accounts so that people can follow you outside of inZOI.
How to upload creations to Canvas in inZOI
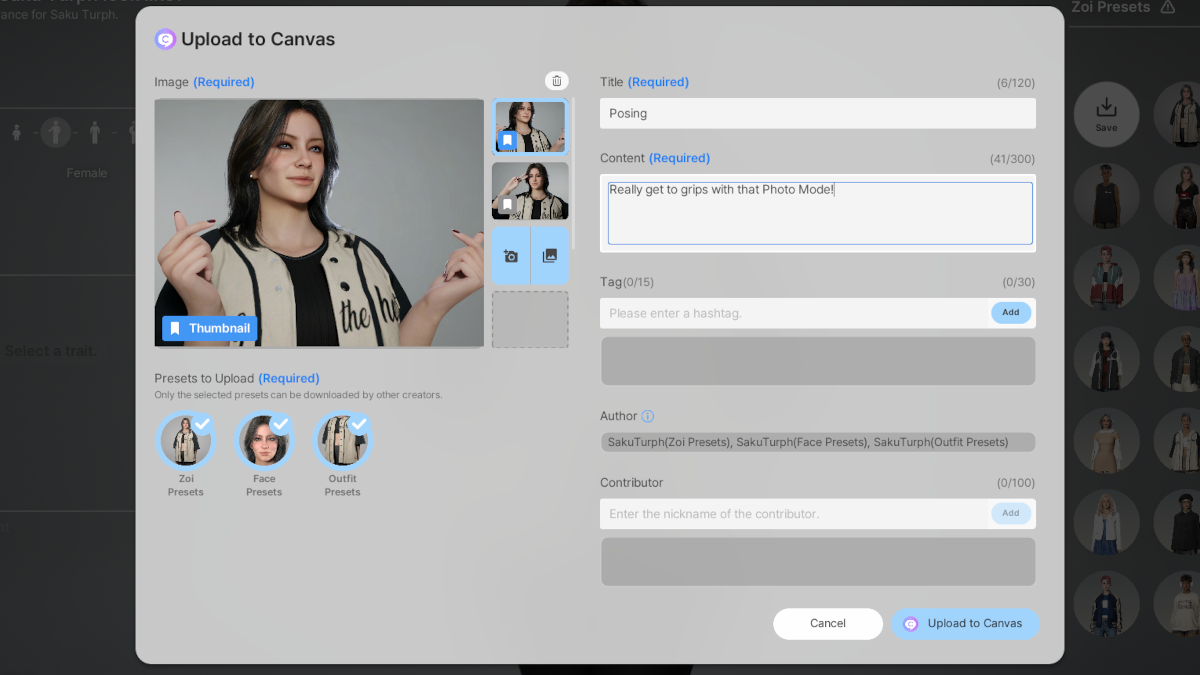
Once you’ve got your profile all set up and ready to go, you can start uploading your creations to Canvas for others to enjoy or download as they see fit. The only way to do this currently is via the Character Studio itself.
Once you’ve come up with a character you want to share with the world, you’ll need to take some photos in inZOIs built in Photo Mode. Take your time with this, because there are a lot of settings and it’s possible to take some amazing, super realistic looking shots. When you’re ready, select “Upload to Canvas” in the top right corner of the Character Studio screen.
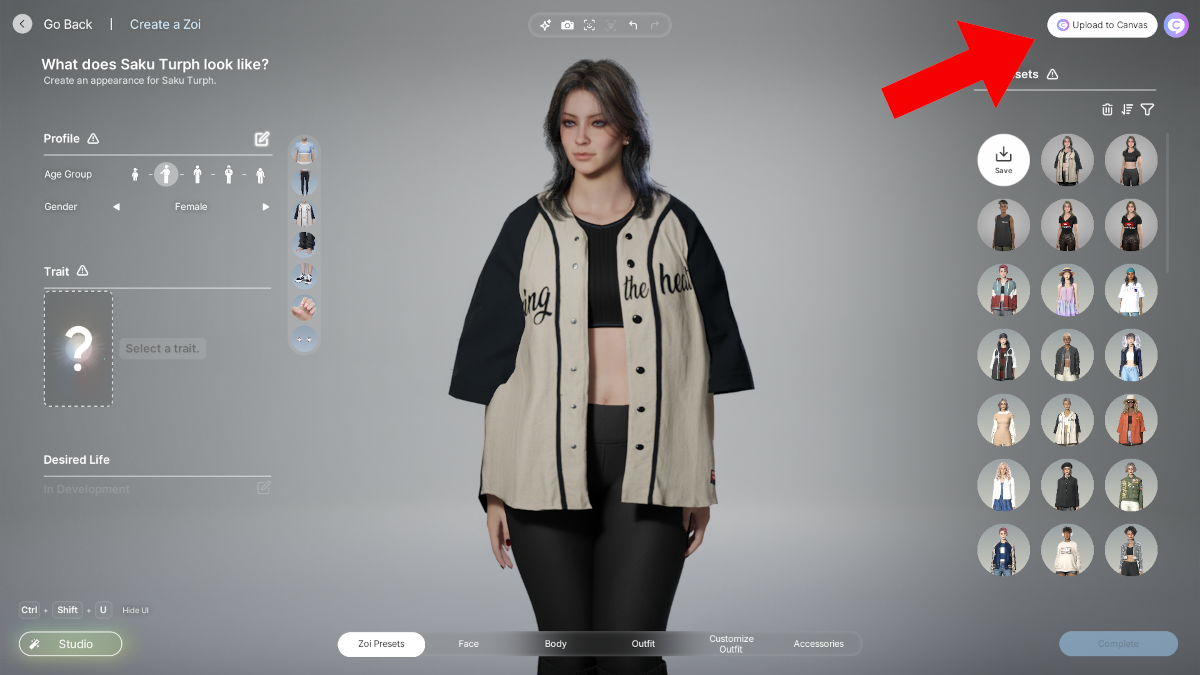
This will open up the upload options, where you can choose up to four photos to upload. You can either take new photos of the Zoi as they are now, or upload photos that you’ve taken previously in Photo Mode. Saved photos taken in inZOI can be found in the following location:
- AppData\Local\inZOI_Character_Studio\Saved\Photo
After uploading photos, you’ll need to give your creation a name, description, and select which presets you want others to be able to download. If you’re happy with other players using your entire Zoi, then you can leave all three options selected.
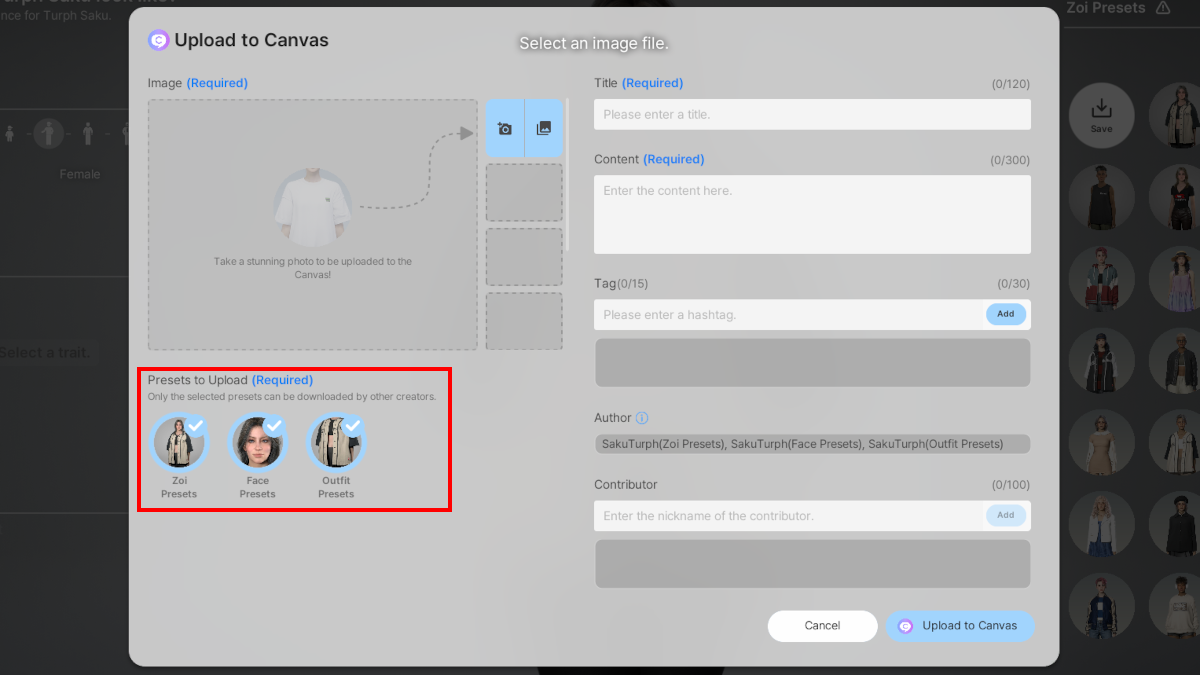
Each option allows others to download the following parts of the uploaded Zoi:
- Zoi presets – Allows players to download the entire Zoi to use in their game
- Face presets – Allows players to download the face of your Zoi to use on their own body
- Outfit presets – Allows players to download just the outfit on display
Canvas will send you a notification if another player likes, comments on, or downloads one of your uploaded creations.













Published: Aug 22, 2024 12:10 pm